Real3D Environment - ProstředíReal3D se napoprvé spustí v PALu. Toto rozlišení opravdu nebude stačit, proto je lepší nastavit aby se program otevřel na obrazovce Workbenche. Později si můžeš otevřít pogram na vlastní obrazovce a ve vybraném rozlišení. |
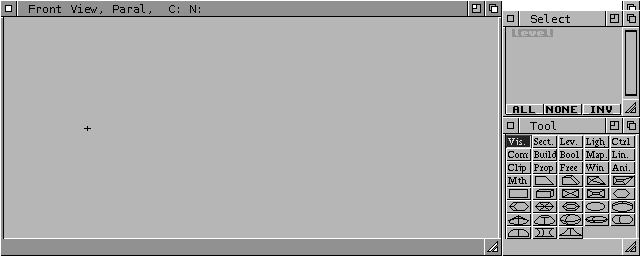
|
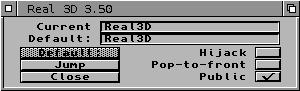
Vyber v menu Project - Windows - Screen. Objeví se okno nastavení vlastností obrazovky, zde se taky dají obrazovky zavírat a přeskakovat mezi nimi. Klikni tedy na tlačítko Jump. Okno by se mělo objevit na Worbenchi. Pokud máš otevřených obrazovek víc přepínej mezi nimi dokud nebude toto okno na Workbenchi. |
|
Zavři původní prostředí přepnutím na PAL obrazovku a tam v menu Project - Environment - Close Current. Tímto se tato obrazovka a celé původní prostředí zavře. Zbyde ti tedy jen nové prázdné prostředí na Workbenchi. |
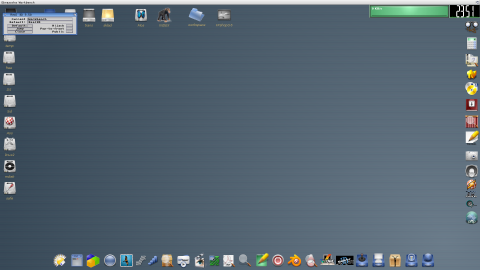
|
Teď si právě vytvoř to svoje prostředí. Klikni na "Screen" okno. V menu Project - Widows pro začátek doporučuji vybrat Select, View a Tool. Oken můžeš otevřít kolik chceš (no milion asi ne) což se bude jistě hodit. Pohledy v okně View se přepínají klávesami PAmiga 1,2,3. |
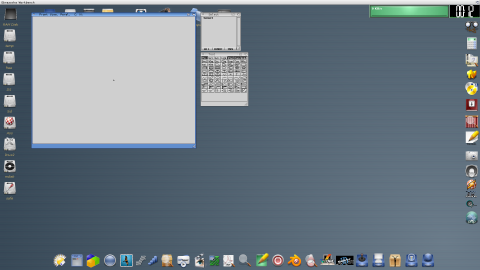
|
|
Je velice dobré nastavit "External Screen" Stáhni http://wfmh.org.pl/pub/r3d/wfmhcybergfx_src.lha rozpakuj, nainstaluj.
External Screen se pak musí otevřít - shift F. Real3D renderuje do souboru, okna nebo do "external", zde si to převezme právě external library. Těchto knihoven je víc: cybergfx_r3d.library, ham8_r3d.library, retina_r3d.library atd. Ale wfmhcybergfx_r3d.library umí vykreslovat pod CGX přímo do okna View. Ostatní knihovny otevírají svoji obrazovku. Tato knihovna se dá použít vždy jen jedna. |
|
Nyní nastala pravá chvíle uložit si nastavení celého "environmentu", menu Project - Environment - Save ulož pod tvým jménem do adresáře R3D3:environments. Při novém startu se Real3D spustí stále v PALu, svoje nastavení přidej v menu Project - Environment - Insert nebo Replace. Později až si svoje prostředí pořádně upravíš a odzkoušíš můžeš ho uložit jako real-startup do adresáře R3D3:s Potom se bude Real3D spouštět přímo do tvého nastavení. Silně doporučuji si původní real-startup zálohovat. |
|
|
| ghh don'tpanic |
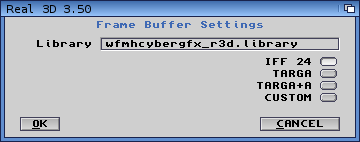 Menu Project - External Screen - Settings napiš název knihovny wfmhcybergfx_r3d.library. OK.
Menu Project - External Screen - Settings napiš název knihovny wfmhcybergfx_r3d.library. OK. Pro CGX doporučuji zaškrtnout v menu Settings - General, políčko No HAM Pallete a odznačit políčko Anim. Screen.
Jinak by se tato okna otvírala na vlastní obrazovce.
Pro CGX doporučuji zaškrtnout v menu Settings - General, políčko No HAM Pallete a odznačit políčko Anim. Screen.
Jinak by se tato okna otvírala na vlastní obrazovce.