 |
Real3D SKELETON
Real3D používá různé metody (Method) pro animaci a nejen pro ni.
SKELETON je docela zajímavá metoda jak animovat různé objekty. Ideální třeba pro loutky, prsty, stroje, roboty nebo hada apod.
Dá se použít také k deformaci objektu.
V tomto příkladu si můžeš vytvořit "prst" a vyzkoušet si jak to celé funguje.
|
|
Jistě už víš jak si otevřít všechna potřebná okna. Pokud ne, vyber v menu Project - Windows tyto položky: Select, View, Tool.
Aktivuj okno View a zmáčkni PAmiga 7 nebo Ctrl p. Tímto se přesune "Hot Point" (ten křížek) do přesného středu scény.
Hodí se to při orientaci a vůbec. Kdo chce může si zapnout mřížku (grid) Ctrl v. Automatické přichycení (Snap to Grid) se
zapíná Ctrl g. Grid si můžeš vytvořit třeba vlastní: Menu View - Grid - Create, nebo použít již existující.
Hodnota 0.05 znamená 5cm jednoho dílku. Důležitá klávesa PAmiga u Undo. Je lepší zadat vetší Undo než původní.
V menu Settings - Undo - Set depth. Ujisti se že Undo je aktivní.
|
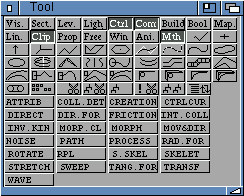
V okně Tool zmáčkni tlačítka Ctrl. Com. Clip. a Mth. Objeví se další tlačítka, která jsou totožná s funkcemi v menu.
Teď si přepní okno View na pohled Front PAmiga 1.
Při vytváření skeletonu se zároveň nastavují IK limity. To je úhel nebo rozsah od do v jakém se bude moci kloub (Joint) ohýbat.
Stejně jako článek prstu neohneš úplně nahoru tak nastavíš limit u kloubu.
První "joint" je automaticky bez limitu, u dalších se na jeho začátku objeví osa-úhel v jakém se bude joint pohybovat.
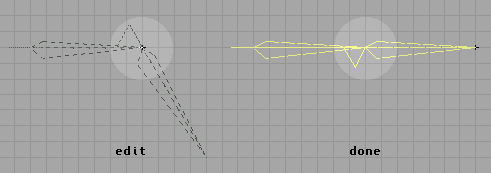 Rozsah-IK limit bude velký tak jak hýbáš myší nahoru nebo dolu. Skeleton se tedy tvoří takto: klikni myší kde bude začátek a táhni do požadované délky,
další klik, teď znova táhni myší a zároveň nastav IK limit, další klik atd.
Když nejsi spokojen(a) zmáčkni klávesu Del tím se vrátíš o jeden nebo více kroků zpět, editaci ukončíš pravým tlačítkem myši.
Přesnější numerickě nastavení je v Menu Modify - Properties - Skeleton Attr. Tam se nastavují atributy pro každý joint zvlášť, například tření nebo věrnost deformace.
Rozsah-IK limit bude velký tak jak hýbáš myší nahoru nebo dolu. Skeleton se tedy tvoří takto: klikni myší kde bude začátek a táhni do požadované délky,
další klik, teď znova táhni myší a zároveň nastav IK limit, další klik atd.
Když nejsi spokojen(a) zmáčkni klávesu Del tím se vrátíš o jeden nebo více kroků zpět, editaci ukončíš pravým tlačítkem myši.
Přesnější numerickě nastavení je v Menu Modify - Properties - Skeleton Attr. Tam se nastavují atributy pro každý joint zvlášť, například tření nebo věrnost deformace.
|
|
Začneme.
Zmáčkni Skeleton  a klikni myší tam kde bude první joint, táhni doprava,
další klik plus táhnutí a nastav IK limit tak aby to odpovídalo skutečnému prstu, vrať se do vodorovné pozice a klikni znova. Takto pokračuj u zbývajících
článků prstu a ukonči pravým tlačítkem myši. Celkem 4 body. a klikni myší tam kde bude první joint, táhni doprava,
další klik plus táhnutí a nastav IK limit tak aby to odpovídalo skutečnému prstu, vrať se do vodorovné pozice a klikni znova. Takto pokračuj u zbývajících
článků prstu a ukonči pravým tlačítkem myši. Celkem 4 body.
|
|
Zmáčkni Conical  nástroj na kónické trubky.
Je velice důležité aby klouby trubky přesně pasovaly na klouby kosti, proto stiskni a drž levé tlačítko myši blízko prvního kloubu, ohranič ho a pusť tlačítko. nástroj na kónické trubky.
Je velice důležité aby klouby trubky přesně pasovaly na klouby kosti, proto stiskni a drž levé tlačítko myši blízko prvního kloubu, ohranič ho a pusť tlačítko.
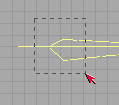 Tímto se Hot Point přesune na přesnou pozici kloubu a
zároveň střed pro průměr trubky. Pokračuj táhnutím myši do průměru prstu, klikni jednou. Tento postup zopakuj u zbývajících kloubů, průměr postupně snižuj ať to
vypadá aspoň přibližně jako prst. Editaci ukonči pravým tlačítkem myši. Je hotova kost i její prst, kost s názvem skeleton a prst s názvem level. Tímto se Hot Point přesune na přesnou pozici kloubu a
zároveň střed pro průměr trubky. Pokračuj táhnutím myši do průměru prstu, klikni jednou. Tento postup zopakuj u zbývajících kloubů, průměr postupně snižuj ať to
vypadá aspoň přibližně jako prst. Editaci ukonči pravým tlačítkem myši. Je hotova kost i její prst, kost s názvem skeleton a prst s názvem level.
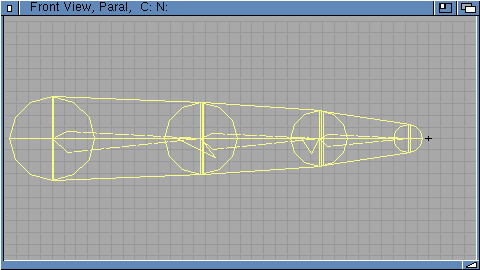
|
|
Podívej se na okno Select. (začátek)
Když dvakrát klikneš na level uvidíš že je to adresář (level je jeho název) kde jsou všechny části prstu. Zůstaň tedy v adresáři s prstem
a v okně Tool vyber  . Vytvoří se tím metoda SKELETON(SKELETON). (krok 1)
Dvojklikem na level se vrať zpátky do hlavího adresáře kde je skeleton. Vyber skeleton a zmáčkni Cut . Vytvoří se tím metoda SKELETON(SKELETON). (krok 1)
Dvojklikem na level se vrať zpátky do hlavího adresáře kde je skeleton. Vyber skeleton a zmáčkni Cut  ,
přesuň se do SKELETON(SKELETON) a zmáčkni Paste ,
přesuň se do SKELETON(SKELETON) a zmáčkni Paste  . (krok 2) . (krok 2)
|
|
|
|
Stiskni klávesu u, skeleton se přiřadí k objektu a zároveň obnoví animsystem. Vyber skeleton stiskni Shift i,
nebo v menu Modify - Special - Inverse Kinematic. Klikni na konec kosti a pohybuj myší různými směry. Všimni si že IK ti nedovolí ohnout
kloub(y) jinak než podle předem nastavených limitů. Nastav kost do libovolné pozice, klikni podruhé a znovu stiskni klávesu u.
Toto opakuj kolikrát chceš. Prst je tímto hotov a připraven pro další animování. Pro lepší orientaci si můžeš objekty přejmenovat, klávesa n.
|
 <---- Zde si stáhni projekty. <---- Zde si stáhni projekty.
 <---- Zde si stáhni IKTools makro. <---- Zde si stáhni IKTools makro.
|
| ghh don'tpanic |